- USDT(TRC-20)
- $0.0
It's easy to run out of iCloud storage space. No matter if you’re using the 5GB that comes free with your iPhone, or if you’ve gradually upgraded to 50GB or even 200GB, running out of space still happens to many of us. But if you want to avoid upgrading to yet another iCloud tier, you might be surprised how much junk is on your iCloud account that can be cleaned up. And if you don’t have a lot of junk to clear, you can move the bigger files like photos and videos to a cheaper cloud storage system.

Credit: Khamosh Pathak
Start by finding out what's taking up so much space on your iCloud account so that you can clean things out that you don't need. Go to Settings > iCloud > Manage Storage. You'll see a chart up top, and then a breakdown of what’s using up your storage space. Mostly, you’ll see photos, messages, and backups at the top, but it might be iCloud Drive too.
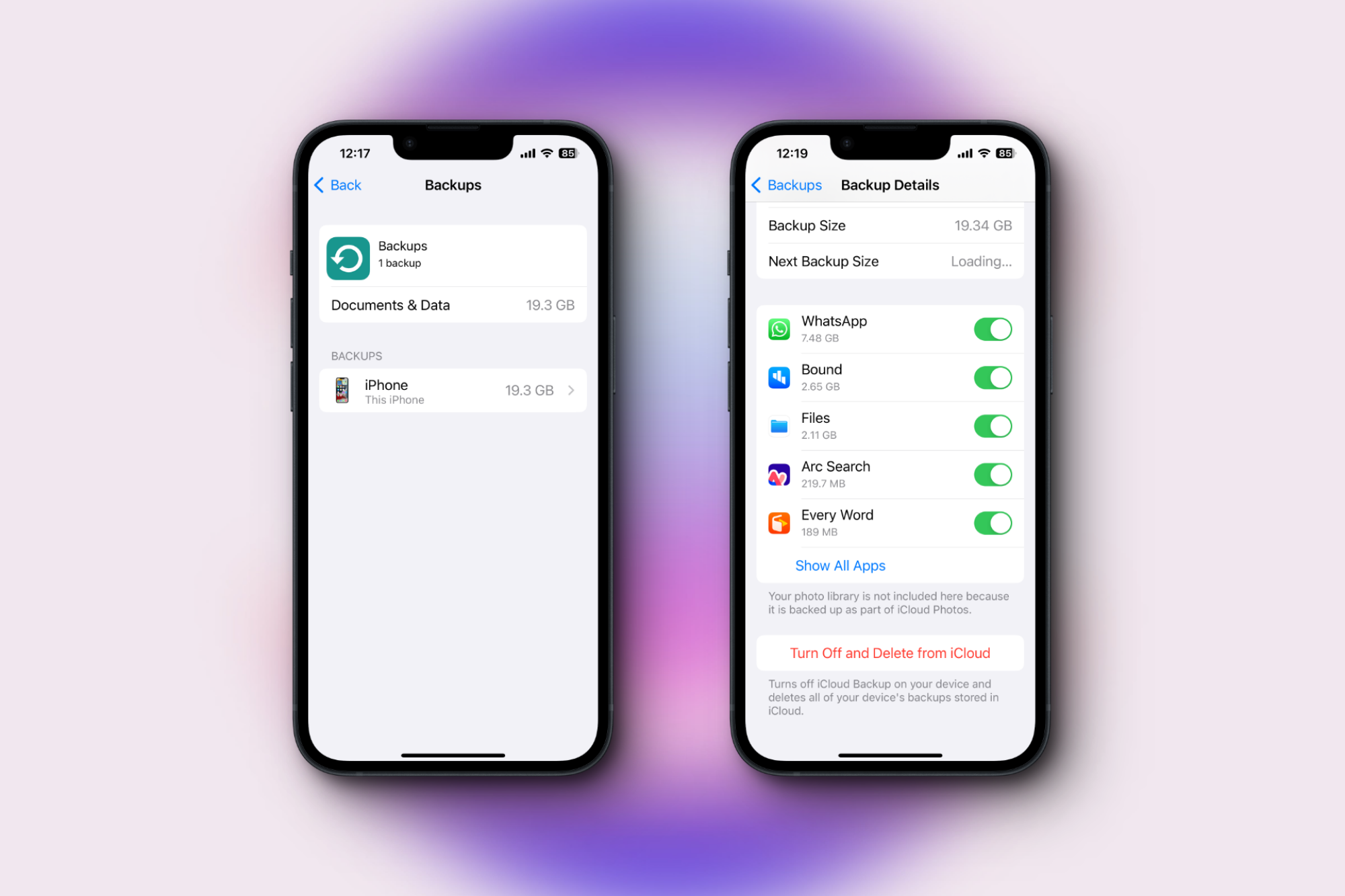
Credit: Khamosh Pathak
Your iPhone backs up to iCloud automatically, and while most backups are useful, you might have some old device backup files that you aren’t using and no longer need. Choose Backups from the iCloud section and then choose your device backup (you might have multiple devices here as well). Your iPhone will show you the total backup sizes and a list of apps that are backing up data to your iCloud account. Disabling apps that you don’t want to upload to iCloud will help you save some space. And if you’d rather save space by backing up your iPhone to your Mac, you can tap Turn off and Delete from iCloud to get rid of the whole iCloud backup. Only do that if you already have another backup plan, though.
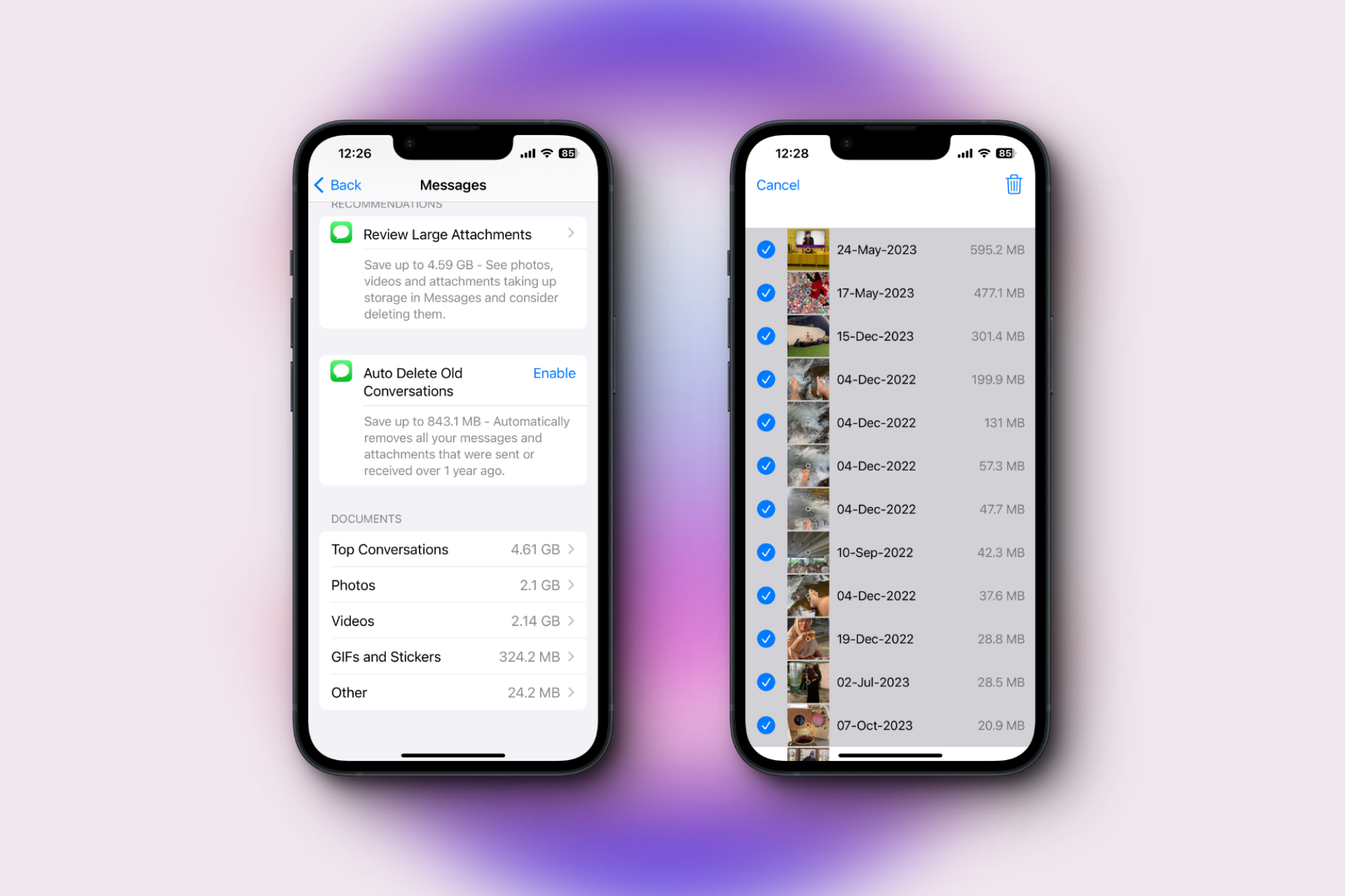
Credit: Khamosh Pathak
The Messages app tends to rank high on the storage list because all the photos, videos, and GIFs that you exchange with friends are stored on your iCloud account. You can clear them out in two ways, either by deleting entire conversations or deleting the media. On your iPhone, go to Settings > General > Messages and scroll down to the Documents section. If you want to delete entire conversations, go to Top Conversations, Tap Edit, select conversations, and hit Delete to instantly get rid of all the data. This will remove them from iCloud Storage too. You can also do the same for photos, videos, GIFs, and stickers from the same Messages screen.
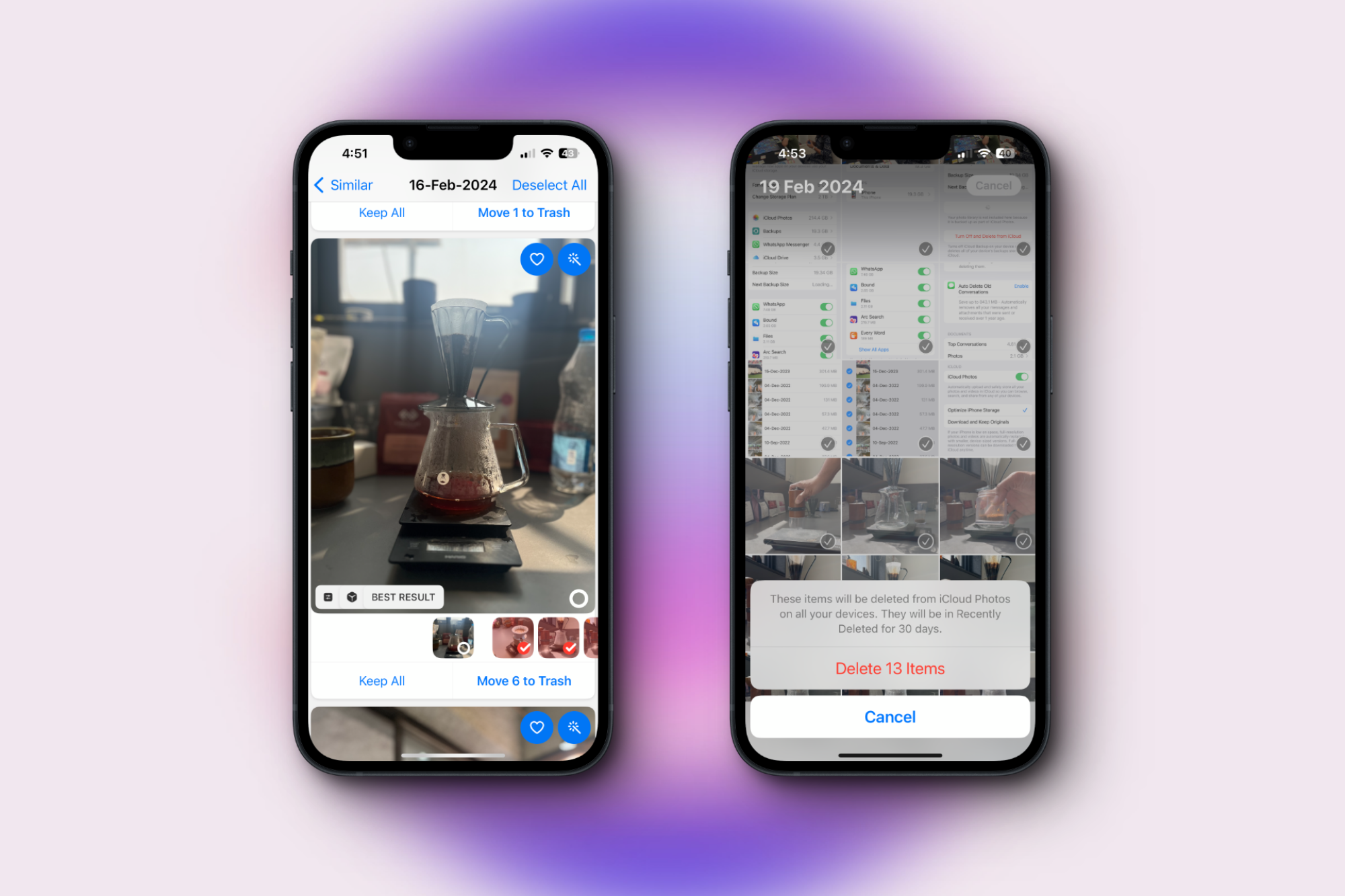
Credit: Khamosh Pathak
For most of us, the Photos app will show up at the top of the iCloud storage list, but for every good shot in your camera roll, there are probably nine unwanted photos just taking up space. Take some time to go through your Photos app to delete the photos you don't want, and try to do it at least monthly. Senior Tech Editor Jake Peterson also shared his favorite way to gradually clear up space in his camera roll.
You can also try the Gemini app to find duplicate or similar photos that you don’t need—it'll show you a batch of photos and the best option for you to keep. You can try out the app for free for three days, which should be enough to clear out your camera roll once, but then the paid plan costs $19.99 per year.
Videos obviously take up even more space. Go to Albums > Videos and delete videos that you don’t need. After you’re done, go to Albums > Recently Deleted and delete everything again to regain that space on your iPhone and iCloud account.

Credit: Khamosh Pathak
If deleting your photos and videos isn't enough, consider not using iCloud Photo Library as your photo backup solution. iCloud Photo Library is easy and built in, but there are also better, cheaper options out there. Both Google Photos and Microsoft OneDrive do a good job of uploading your iPhone photos to the cloud, and a Microsoft 365 Family subscription will give you six different accounts, each with 1TB of storage, for $9.99/month. You could move your entire photo library to another service and then disable iCloud Photo Library altogether. Go to Settings > Photos and switch to Download and Keep Originals. This will make sure that all the photos on iCloud are available on your iPhone (hopefully you have enough storage space to make that happen). Next, download the Microsoft OneDrive app for example, log in with your account, go to the Photos tab, and enable the photo sync feature. Wait as the upload is completed. OneDrive also has a bedtime feature where it will dim the screen, keep the app active, and continue uploading photos while you’re asleep. Once you’re confident that all your photos are safe, go to Settings > Photos and disable the iCloud Photos option to stop new photos from being uploaded to the drive. You can then open the iCloud website on your Mac, go to Photos, and select and delete files that you no longer want to keep on the iCloud. (The photos will still be there locally on your iPhone.)

Credit: Apple
While setting up your Mac, you might have enabled the Desktop and Downloads folder in iCloud Drive. Apple kind of wants you to enable it if you’re paying for an iCloud subscription, but it means that it’s storing all the data that’s in those folders also on your iCloud Drive, which obviously takes up your paid iCloud storage. Just disabling this feature might get you a lot of storage space back (in my case, this alone wiped off 20GB). On your Mac, go to System Settings > Apple ID > iCloud, and under the Apps Using iCloud option, choose iCloud Drive. Disable Desktop & Documents Folders. When you do it, your Mac will create a new folder for Desktop and Documents in your home folder, but all the original files will still be present in iCloud Drive. I suggest using a simple drag-and-drop to move the contents of the folder from iCloud Drive to the new folders in your Home directory. That will instantly free up space in your iCloud Drive.
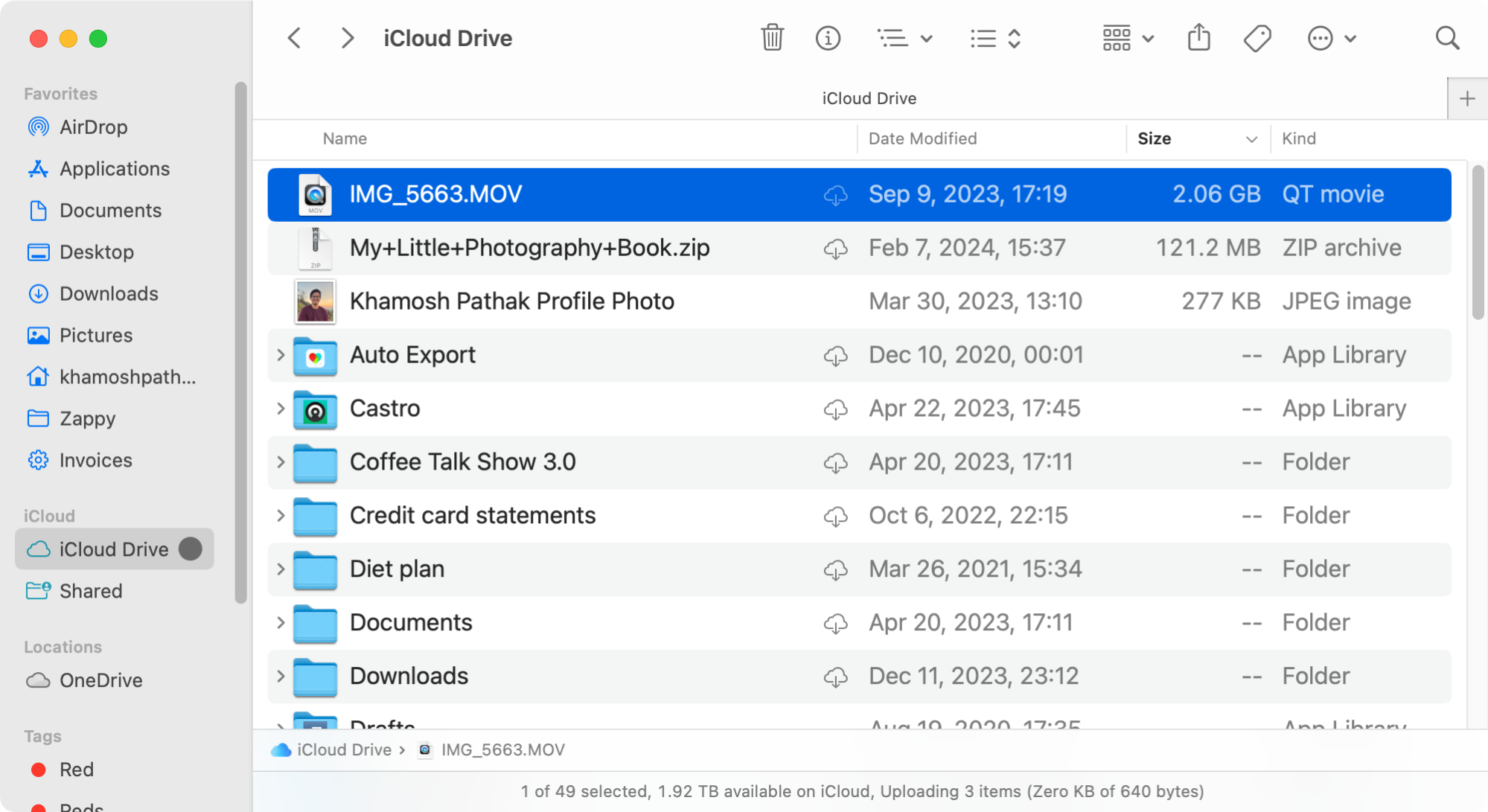
Credit: Khamosh Pathak
Finally, check if you’re storing large files and folders in the iCloud Drive. The easiest way to check is by using your Mac: Open the Finder app and choose the iCloud Drive folder from the sidebar. Go through the folders and sort the files by size. You can move the large files to a local folder on your Mac using a drag-and-drop gesture, and just like with your photos, you can use something like Microsoft OneDrive or Google Drive to back up the same files for less money.
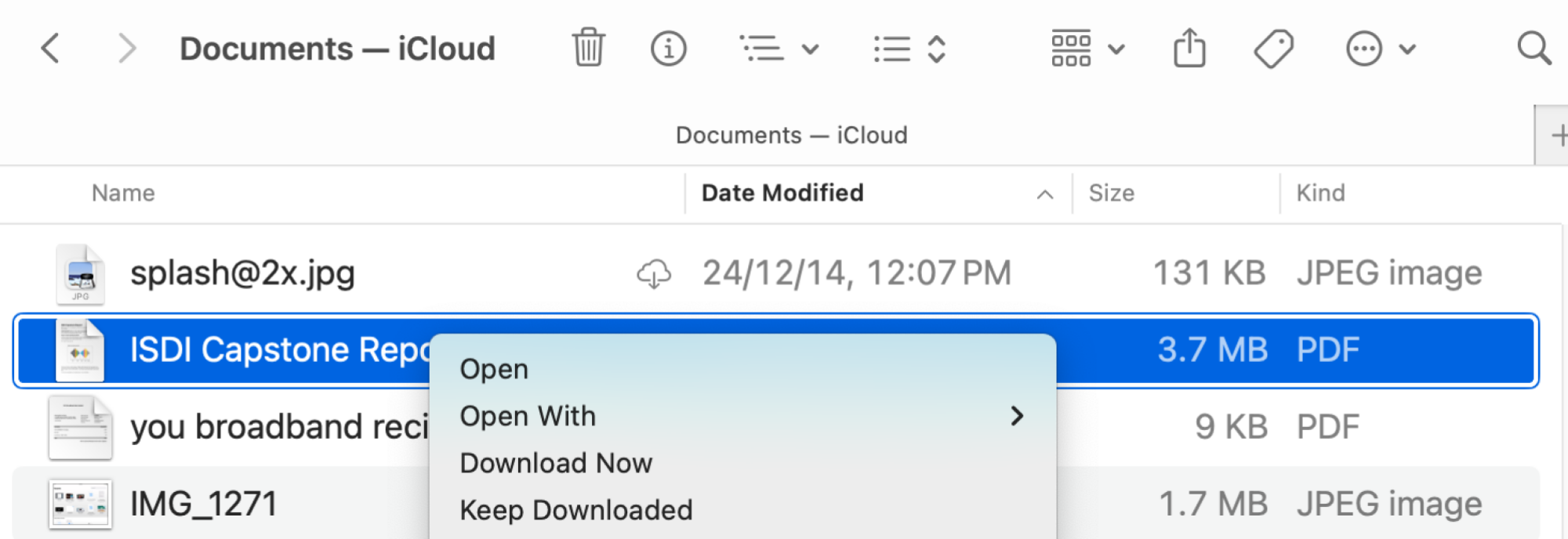
Credit: Khamosh Pathak
The Mac does a pretty good job of removing iCloud Drive files from local storage. If you're running out of space, however, this can actually backfire.
There are times when iCloud Drive will delete small files, PDFs, and images to save space. These things might be important to have offline, especially if it's a work document, or your personal documentation.
If you're using macOS Sequoia, you can use a new feature to force iCloud Drive to keep files offline. Select a file, folder, or multiple files, right-click, and choose the Keep Downloaded option. This will download the file, if it wasn't already, and you'll see a new Cloud Download icon in gray, telling you that yes, this file is now available offline.
This works on iPhone and iPad as well: If you're using iOS 18 or higher, just press and hold on any file or folder, and choose the Keep Downloaded option from the menu.
Full story here:
First, find out what’s taking up all that storage space

Credit: Khamosh Pathak
Start by finding out what's taking up so much space on your iCloud account so that you can clean things out that you don't need. Go to Settings > iCloud > Manage Storage. You'll see a chart up top, and then a breakdown of what’s using up your storage space. Mostly, you’ll see photos, messages, and backups at the top, but it might be iCloud Drive too.
Delete the backups that you don’t need
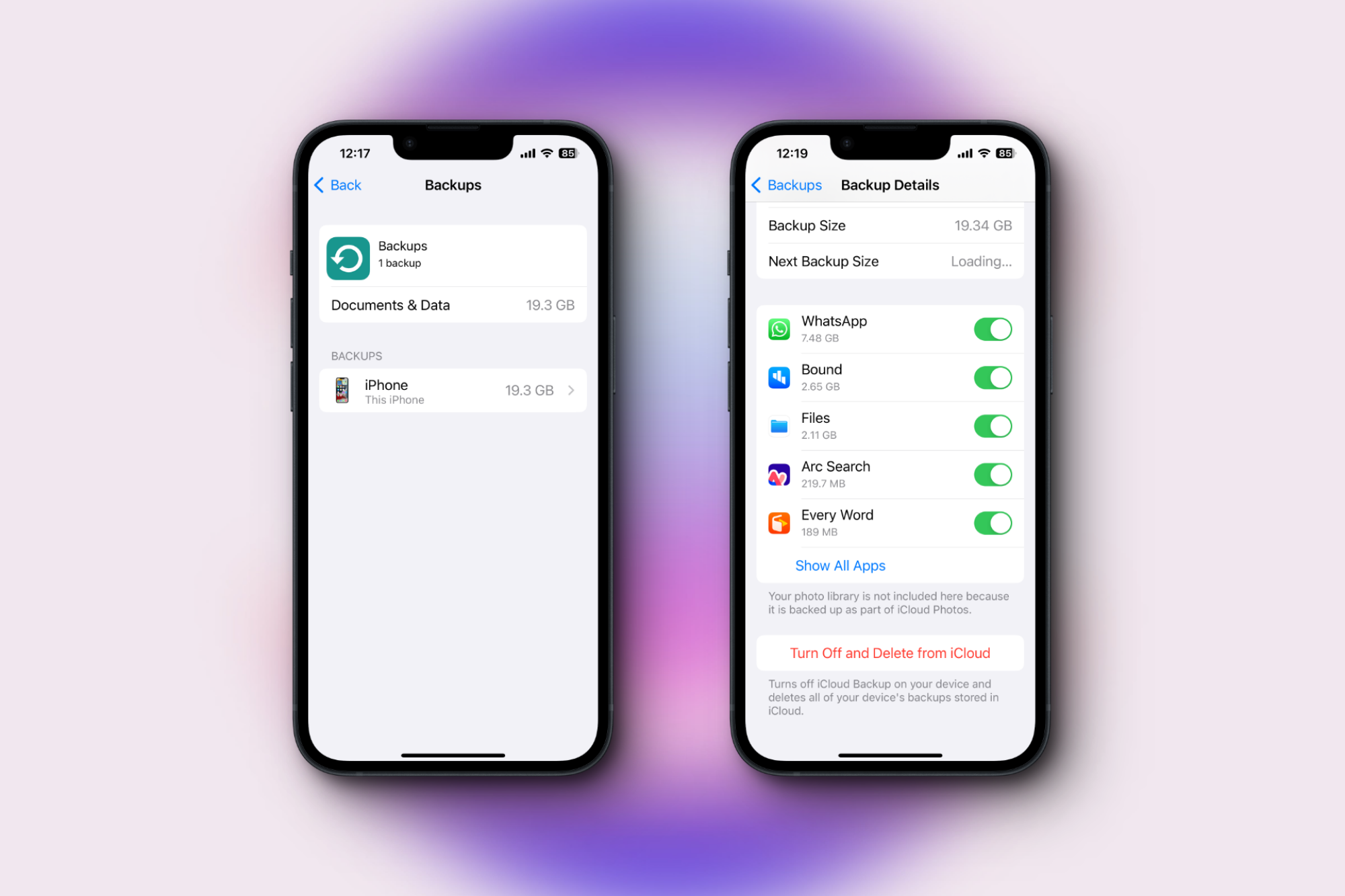
Credit: Khamosh Pathak
Your iPhone backs up to iCloud automatically, and while most backups are useful, you might have some old device backup files that you aren’t using and no longer need. Choose Backups from the iCloud section and then choose your device backup (you might have multiple devices here as well). Your iPhone will show you the total backup sizes and a list of apps that are backing up data to your iCloud account. Disabling apps that you don’t want to upload to iCloud will help you save some space. And if you’d rather save space by backing up your iPhone to your Mac, you can tap Turn off and Delete from iCloud to get rid of the whole iCloud backup. Only do that if you already have another backup plan, though.
Delete unwanted media and attachments from iMessage
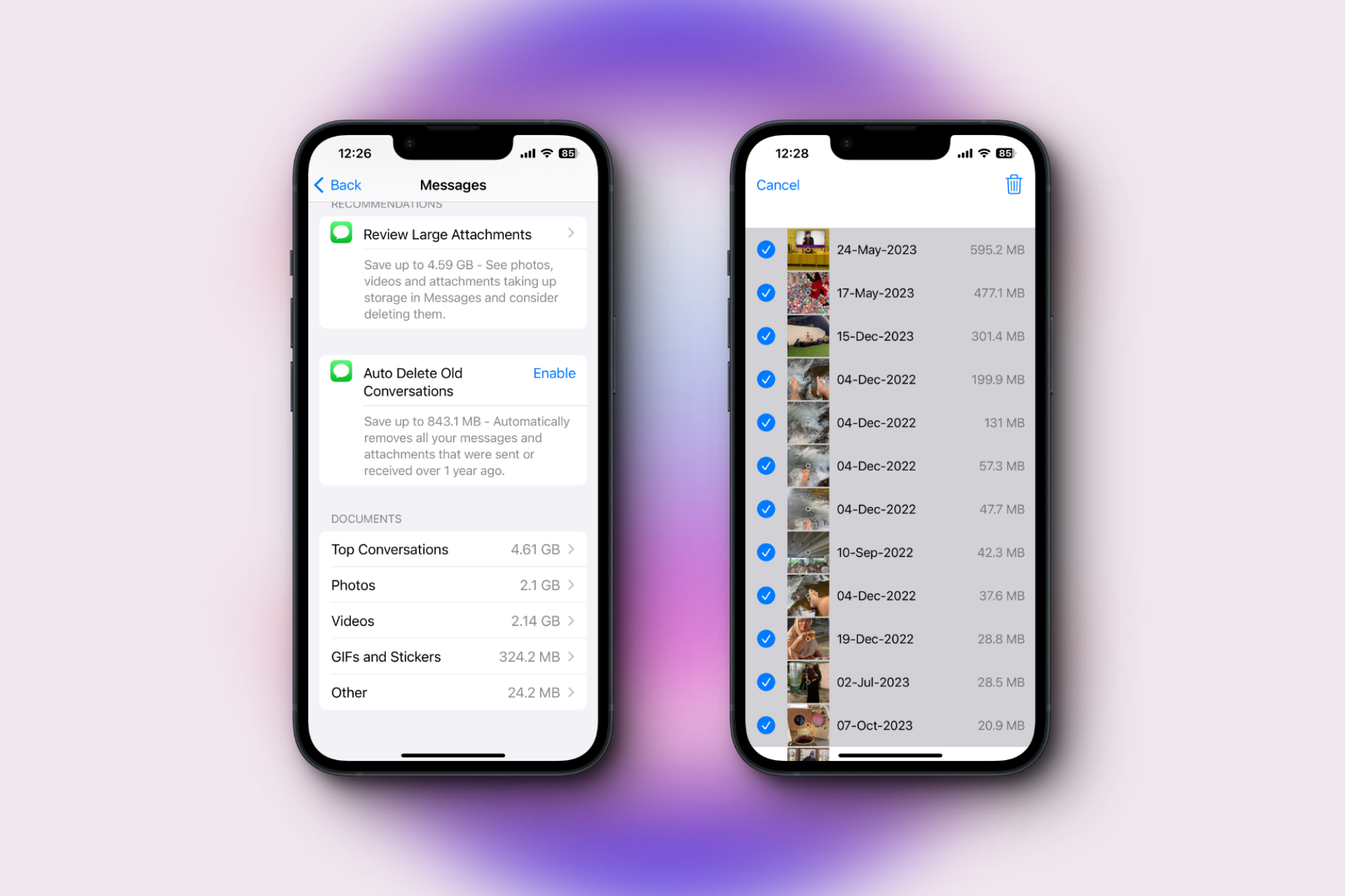
Credit: Khamosh Pathak
The Messages app tends to rank high on the storage list because all the photos, videos, and GIFs that you exchange with friends are stored on your iCloud account. You can clear them out in two ways, either by deleting entire conversations or deleting the media. On your iPhone, go to Settings > General > Messages and scroll down to the Documents section. If you want to delete entire conversations, go to Top Conversations, Tap Edit, select conversations, and hit Delete to instantly get rid of all the data. This will remove them from iCloud Storage too. You can also do the same for photos, videos, GIFs, and stickers from the same Messages screen.
Get rid of large videos and clean up photos you don’t need
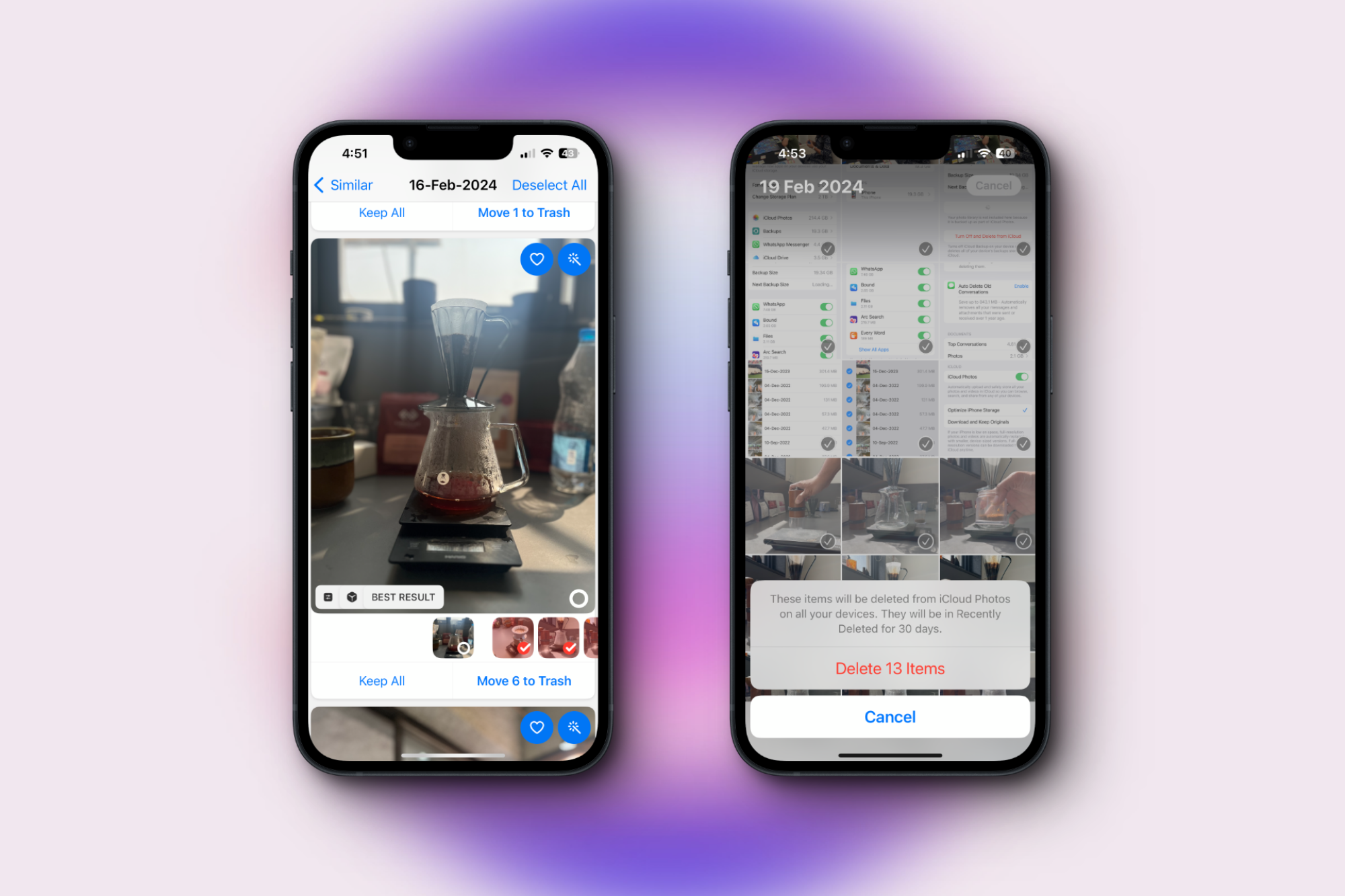
Credit: Khamosh Pathak
For most of us, the Photos app will show up at the top of the iCloud storage list, but for every good shot in your camera roll, there are probably nine unwanted photos just taking up space. Take some time to go through your Photos app to delete the photos you don't want, and try to do it at least monthly. Senior Tech Editor Jake Peterson also shared his favorite way to gradually clear up space in his camera roll.
You can also try the Gemini app to find duplicate or similar photos that you don’t need—it'll show you a batch of photos and the best option for you to keep. You can try out the app for free for three days, which should be enough to clear out your camera roll once, but then the paid plan costs $19.99 per year.
Videos obviously take up even more space. Go to Albums > Videos and delete videos that you don’t need. After you’re done, go to Albums > Recently Deleted and delete everything again to regain that space on your iPhone and iCloud account.
Consider disabling the iCloud Photo Library

Credit: Khamosh Pathak
If deleting your photos and videos isn't enough, consider not using iCloud Photo Library as your photo backup solution. iCloud Photo Library is easy and built in, but there are also better, cheaper options out there. Both Google Photos and Microsoft OneDrive do a good job of uploading your iPhone photos to the cloud, and a Microsoft 365 Family subscription will give you six different accounts, each with 1TB of storage, for $9.99/month. You could move your entire photo library to another service and then disable iCloud Photo Library altogether. Go to Settings > Photos and switch to Download and Keep Originals. This will make sure that all the photos on iCloud are available on your iPhone (hopefully you have enough storage space to make that happen). Next, download the Microsoft OneDrive app for example, log in with your account, go to the Photos tab, and enable the photo sync feature. Wait as the upload is completed. OneDrive also has a bedtime feature where it will dim the screen, keep the app active, and continue uploading photos while you’re asleep. Once you’re confident that all your photos are safe, go to Settings > Photos and disable the iCloud Photos option to stop new photos from being uploaded to the drive. You can then open the iCloud website on your Mac, go to Photos, and select and delete files that you no longer want to keep on the iCloud. (The photos will still be there locally on your iPhone.)
Check if you’re automatically backing up your Mac documents and desktop

Credit: Apple
While setting up your Mac, you might have enabled the Desktop and Downloads folder in iCloud Drive. Apple kind of wants you to enable it if you’re paying for an iCloud subscription, but it means that it’s storing all the data that’s in those folders also on your iCloud Drive, which obviously takes up your paid iCloud storage. Just disabling this feature might get you a lot of storage space back (in my case, this alone wiped off 20GB). On your Mac, go to System Settings > Apple ID > iCloud, and under the Apps Using iCloud option, choose iCloud Drive. Disable Desktop & Documents Folders. When you do it, your Mac will create a new folder for Desktop and Documents in your home folder, but all the original files will still be present in iCloud Drive. I suggest using a simple drag-and-drop to move the contents of the folder from iCloud Drive to the new folders in your Home directory. That will instantly free up space in your iCloud Drive.
Remove and transfer large files out of iCloud Drive
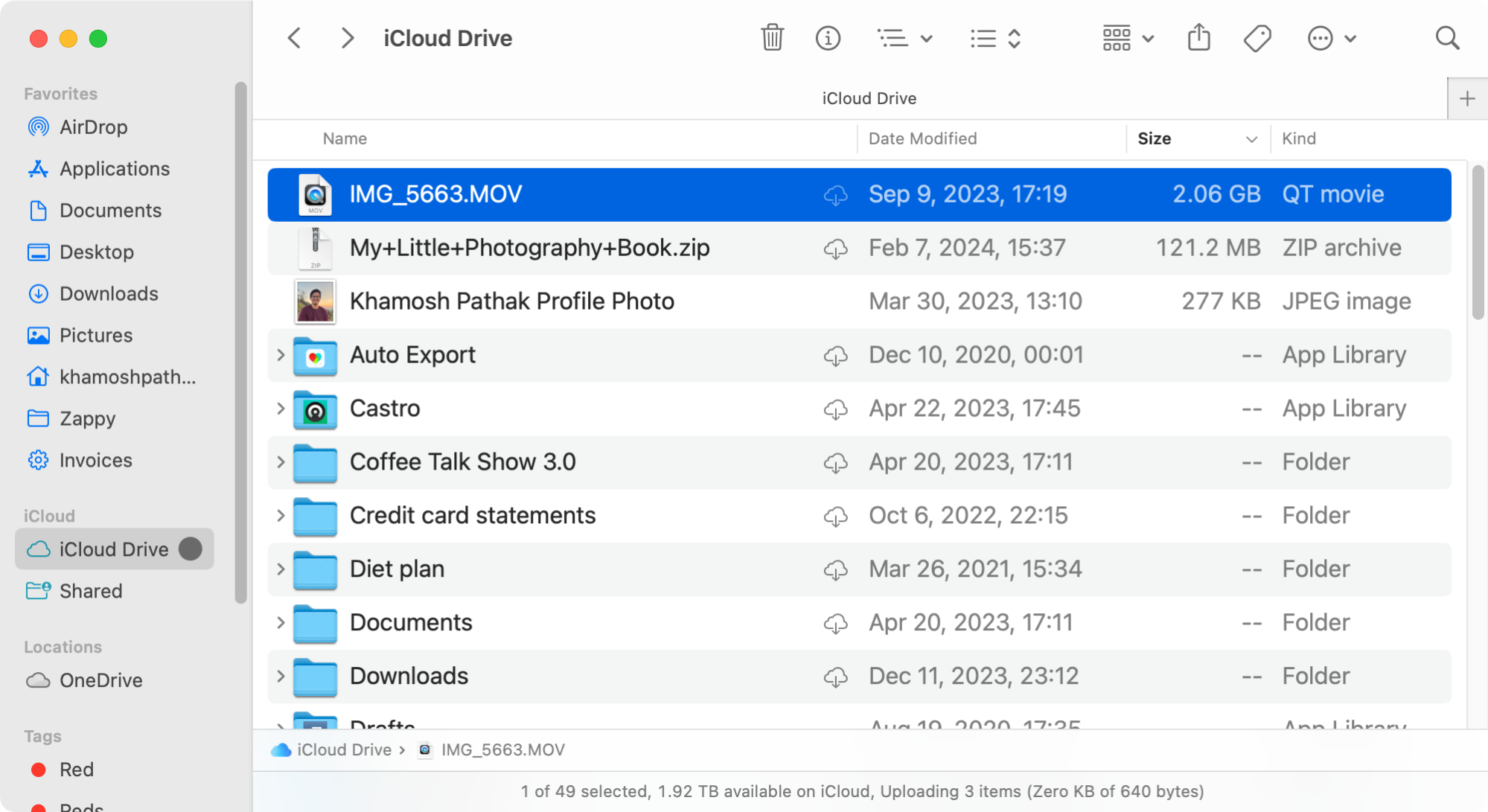
Credit: Khamosh Pathak
Finally, check if you’re storing large files and folders in the iCloud Drive. The easiest way to check is by using your Mac: Open the Finder app and choose the iCloud Drive folder from the sidebar. Go through the folders and sort the files by size. You can move the large files to a local folder on your Mac using a drag-and-drop gesture, and just like with your photos, you can use something like Microsoft OneDrive or Google Drive to back up the same files for less money.
Make sure important files are always available offline
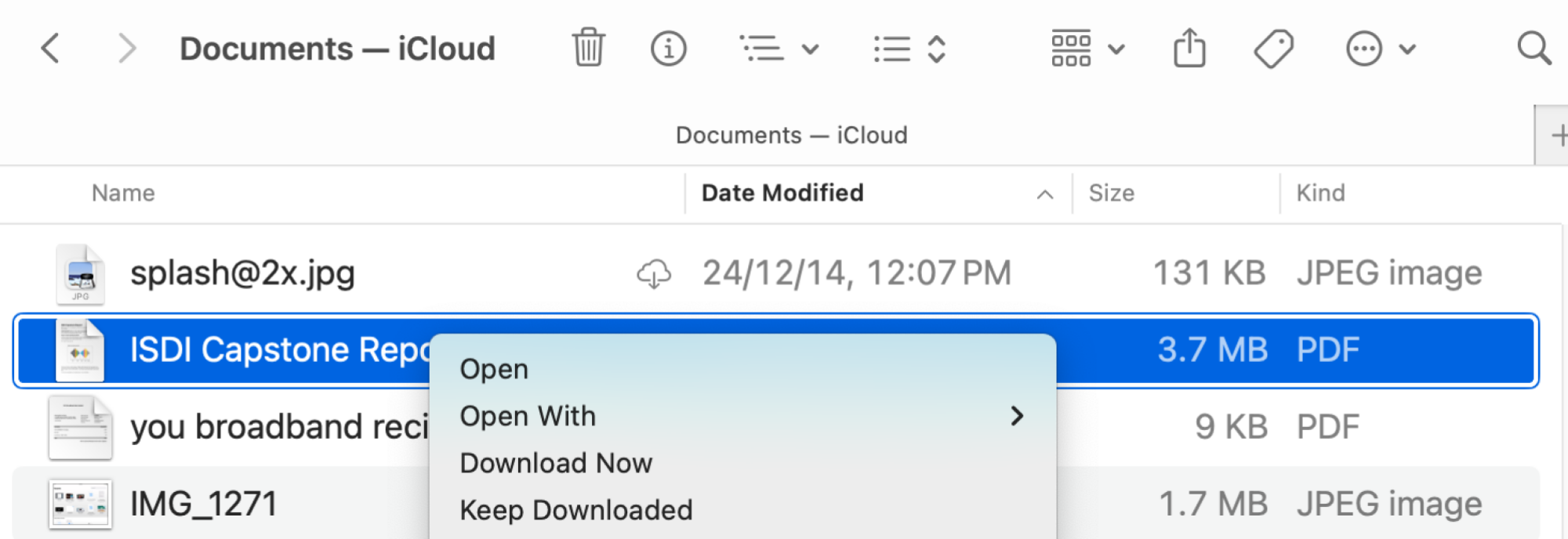
Credit: Khamosh Pathak
The Mac does a pretty good job of removing iCloud Drive files from local storage. If you're running out of space, however, this can actually backfire.
There are times when iCloud Drive will delete small files, PDFs, and images to save space. These things might be important to have offline, especially if it's a work document, or your personal documentation.
If you're using macOS Sequoia, you can use a new feature to force iCloud Drive to keep files offline. Select a file, folder, or multiple files, right-click, and choose the Keep Downloaded option. This will download the file, if it wasn't already, and you'll see a new Cloud Download icon in gray, telling you that yes, this file is now available offline.
This works on iPhone and iPad as well: If you're using iOS 18 or higher, just press and hold on any file or folder, and choose the Keep Downloaded option from the menu.
Full story here:


